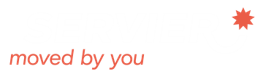20 tips and tricks for SMART users
Streamlined Navigation
1For efficient navigation, take advantage of the colored visual menu on the home page. This feature provides quick access to the four main image categories, allowing you to find the perfect visuals for your scientific presentations and publications with ease.
Visual Hierarchy with Layering
2Enhance your PowerPoint slides by layering SMART images. Right-click on an image, choose “Order,” and experiment with the Bring to Front/Send to Back options for a visually engaging effect.
Custom Color Palettes
3Easily match SMART images with your PowerPoint theme. Use the “Format Picture” option to adjust the color saturation, brightness, and contrast to fit seamlessly into your presentation.
Transparent Backgrounds
4Ensure a clean integration into PowerPoint slides by selecting SMART images with transparent backgrounds. This feature eliminates unwanted borders, giving a polished look to your visuals.
Combining Elements
5Craft unique visuals by combining different SMART elements within PowerPoint. Group or ungroup elements to create custom illustrations tailored to your content.
Focus on Resolution
6Prioritize high-resolution SMART images to ensure clarity and detail in your presentations and publications. High-resolution visuals contribute to a professional and polished look, especially when projected or printed.
Optimal Image Quality
7When incorporating SMART visuals into PowerPoint, consider exporting them as PNG files for optimal image quality and seamless integration into your presentations. Alternatively, download SMART images in the convenient pptx format for versatile use.
Annotation Integration
8Elevate the educational value of SMART images by integrating annotations using your presentation software. Adding labels, arrows, or explanatory text directly onto the images enhances the audience’s understanding of specific details, making your presentations more informative.
Highlight Key Areas
9Use color or annotations to draw attention to specific areas of interest in SMART images. Whether emphasizing a particular anatomical structure or highlighting a key point in your research, this technique guides your audience’s focus and reinforces important information.
Consistent Image Sizes
10Maintain a uniform look in PowerPoint by ensuring SMART images have consistent sizes throughout your presentation. Resize images using the “Format” tab to create a polished layout.
Stay Updated
11Check the SMART website regularly for new additions, ensuring your PowerPoint presentations are enriched with the latest and most relevant visuals. Stay in the loop by subscribing to our newsletter for exclusive content, updates, and tips delivered directly to your inbox!
Create Visual Storylines
12Arrange SMART images in a sequence to create visual storylines that guide your audience through complex medical concepts. This approach enhances the narrative flow of your presentation.
Leverage Infographics
13Transform data and medical information into easily digestible infographics by combining SMART elements. Craft visually appealing graphics that simplify complex concepts for your audience.
Interactive Presentations
14Enhance engagement in PowerPoint by using SMART visuals as clickable elements. Create hyperlinks to additional information, providing an interactive experience for your audience. Explore the animation features in PowerPoint to bring SMART images to life, adding dynamic transitions and effects for a more engaging presentation.
Collaborate with Colleagues
15Showcase your collaborative works using SMART images on our Citation & Sharing page. Share a link to your publications or books, allowing your contributions to be recognized and inspiring others in the SMART community.
Use SMART for Posters
16Extend the utility of SMART beyond presentations to scientific posters. Create visually striking posters for conferences or events by integrating SMART visuals into your designs.
Consider Cultural Sensitivity
17Maintain cultural sensitivity when selecting images. Ensure that visuals are appropriate and respectful, considering the diverse backgrounds of your audience in a global setting.
Use Consistent Visuals
18Maintain a consistent visual language in PowerPoint by aligning the style of SMART images throughout your presentation. Choosing images with a similar visual aesthetic ensures a cohesive and professional look. This consistency aids in conveying information seamlessly and creates a polished presentation.
Explore Advanced Techniques
19Elevate your PowerPoint design by experimenting with advanced features. Use PowerPoint’s built-in tools for shadowing, reflection, and 3D effects to enhance SMART visuals.
Share Your Suggestions
20Engage with us by sharing your valuable suggestions through the contact form. If you have ideas for new images or features you’d like to see on SMART, we’re eager to hear from you! Your input helps us enhance the image bank to better meet your needs.